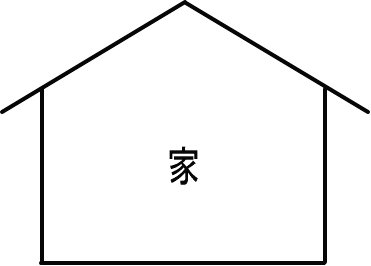
AutoCad
の図面簡単概要
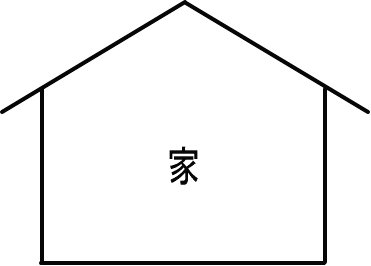
①モデル空間で実寸(1/1)で作図する。作図するスペースは気にしないでドンドン寸法どおり作図する。AutoCadのモデル空間は縮尺の概念がない。そこが、他のCADと図面の作り方が違うところである。
※ただし、図面枠を先にセットするやり方もあるが、AutoCadを理解するうえでスクールではこのやり方はとっていない。理解したら選択は自由なので、図面枠を先にしてもよい。
②図が完成したら仕上げる用紙を決定する。(ページ設定)
例えばA3で仕上げるとしたらブロック挿入コマンドなどでモデル空間にA3の図面枠(1/1)を保存してあるフォルダから現在のファイルに貼り付ける。
ここで注意することはA3の図面枠を尺度変更することである。上の図面がA3の図面枠を何倍かして納めることが必要である。
※A3に納まる小さい図であれば、尺度変更の必要は当然ない。
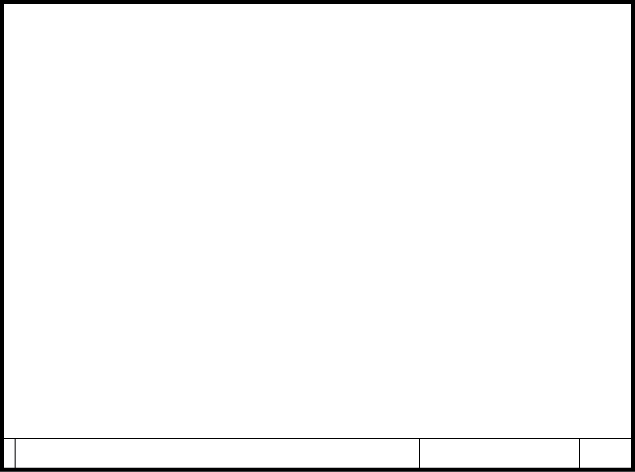
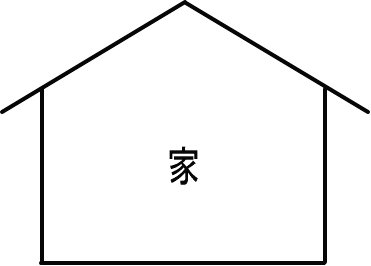
③上の図がA3を100倍して納まったとしたら印刷したいときは当然大きすぎてできない。A3の100倍もあるからだ。100倍したA3は100で割ったら元に戻る。だから印刷設定で100で割ることになる。結果、印刷した図面は縮尺1/100となるのである。
もし、50倍で納まれば1/50ということになる。
※モニタの画面と印刷のプレビュー画面は一見同じように見えるが、尺度が違うのである。
④この図面の倍率が重要になってくる。文字の高さ・寸法の文字の高さ線種のピッチがこの尺度によって決定されるのである。
例えば、上の100倍の図面で文字の高さを3mmで印刷したければ3×100=300mmの文字の高さで入力する必要がある。
ただし、モデル空間上での話である。ペーパー空間上では3mmでよい。
※モデル空間には縮尺の概念がないので、1枚の図面に異縮尺の図面を作図するには、そう簡単にはいかない。
オートキャドで図面を仕上げることは、他のCADに比べて大変である。
基本的な設定を理解すれば難しくはないのであるが、スクールではこのことに一番ポイントをおいて教えています。
※このAutoCadの教え方はキャドステーションの教え方です。図面枠は図が完成してから挿入する。
縮尺は図面枠の倍率で決まる