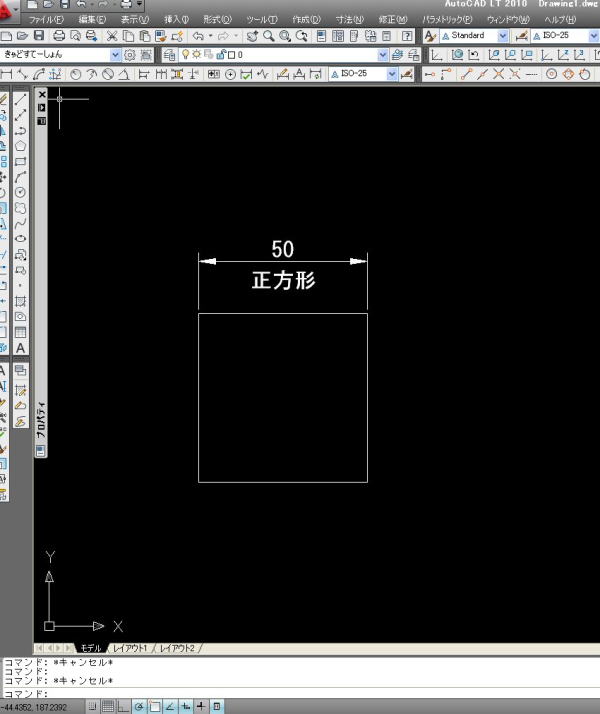
当然ことですがAutoCad2010も機能アップしています。過去を振り返って大きく機能アップしたのはVer2006とVer2009です。そして年々コマンドオプションも増えてきました。例えばオフセットコマンドなどもオフセットするオブジェクトの画層は現在画層など画層を選ぶオプションが増えています。(2006)他にもいろいろと増えてきました。でもこれらは旧バージョンのユーザーが知らなくても問題はありません。
しかし、どうしても知らなければならないのは異縮尺対応の新しいオプション設定です。これを知らないと、異縮尺設定してある図面を修正する時など対応できません。それがどういうものか説明します。
AutoCadはスクールでバージョン95からの初期のころから教えてきました。現在はバージョン2010まで
バージョンアップされています。昔は本当に使いづらいCADでした、JwCadのほうが操作性、機能など上位でした。いま、振り返って随分と進歩してJwCadと比較して操作性も、機能も互角です。
Jwより強いのは、何と言っても世界のCADだと言うことです。レギュラー版では3D機能もあります。
Jwは建築のフリーソフトではありますが、専門CADと言っていいでしょう。住宅・中小建築業界では今でも不動の地位を確保しています。でもそれ以外では、やはりAutoCadが優位にたっています。
スクールはAutoCad2010を購入し検証しましたので評価(6/25)〜★★★★★
AutoCadユーザーでVer2007までの人は、是非Ver2008からの異縮尺対応の新しい設定がアップしたことを知らないと、これから本当に困ることになります。注釈オブジェクトの理解が鍵となるのです。
異縮尺対応の尺度を追加しないと機能しない
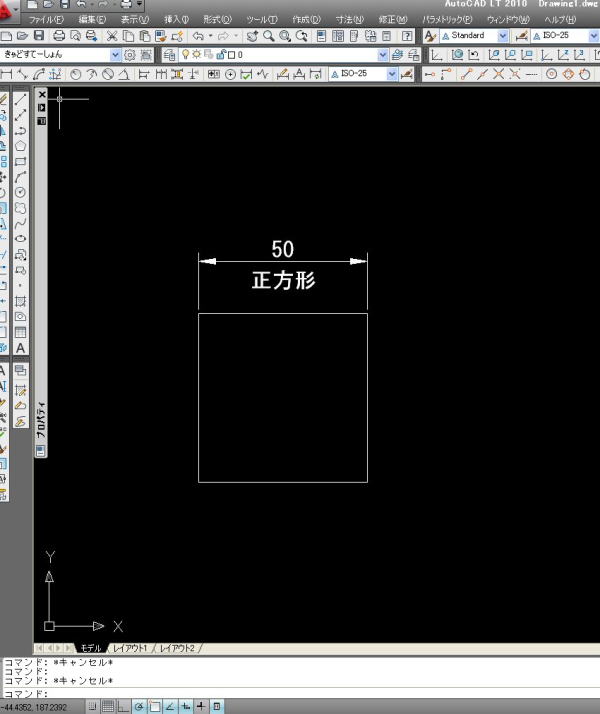
上の画面の状態のまま、今度は注釈尺度を1/2にしてみる。すると文字も寸法の大きさ
も2倍表示される。画面操作で大きくしたわけではない。モデルでの使用は1/1である。もし大きさが変化しないなら注釈オブジェクトの尺度追加が必要です。自動追加ボタンをONにするとよい。
異縮尺対応設定であれば
すべてのビューポートで文字の大きさと寸法の大きさは同じになる。
※モデル空間上で見ると、モデルでの注釈尺度は1/1なのでビュー1/1と同じになる。
寸法にカーソルを当てると三角スケールのアイコンが二つあるのがわかる。二つアイコンが表示されるのは、その寸法に二つ以上の注釈尺度が設定してあるということです。
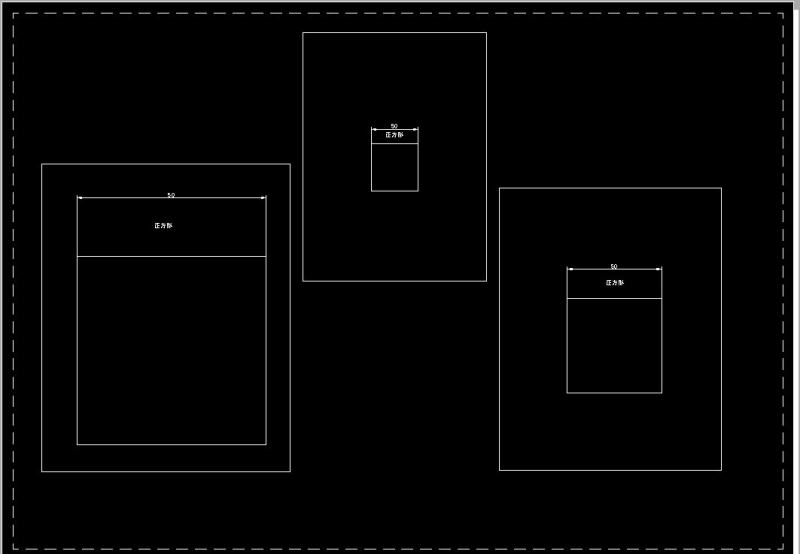
レイアウト空間で
A3で用紙設定してある
ビューポート尺度は1/2に設定してある
ビューポート尺度は2/1に設定してある
今度はペーパー空間を使用しての比較である。下図のように浮動ビューポートを三つつくり、各々に違うビューポート尺度を設定してみた。異縮尺対応でなければビューポート毎に大きさは違うはずだが、三つとも同じである。注釈尺度を自動ボタンをONにしているので各々違う尺度のビューにおいて文字・寸法を入力しても大きさ(尺度倍数ではない)は同じである。オリジナルモードではビューごとに文字の高さは尺度倍数する必要があった。
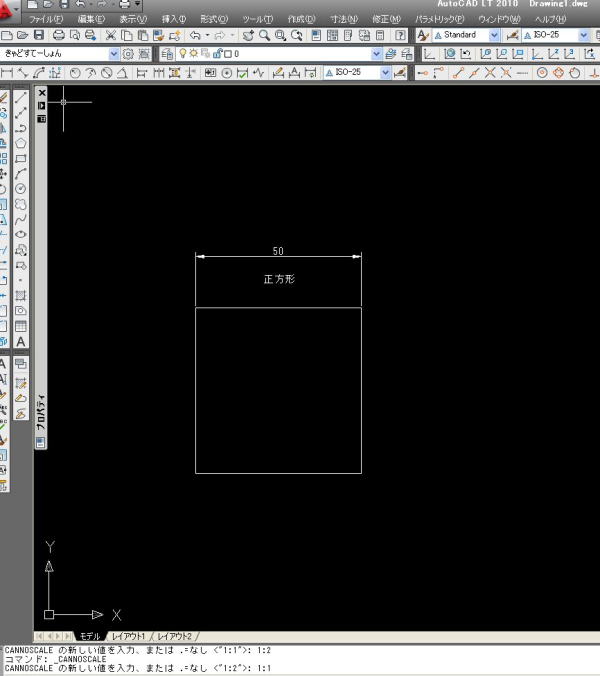
上のスタイルでモデル空間に1辺50mmの正方形を作図してみる。そして、注釈尺度を1/1にセットする。下図のように表示されれる。モデル空間における注釈尺度は印刷の尺度を設定します。以降は本注釈尺度は変更しないでください。変更すると後々ペーパー空間において注釈オブジェクトの追加・削除と言った複雑な作業がでてくるので。

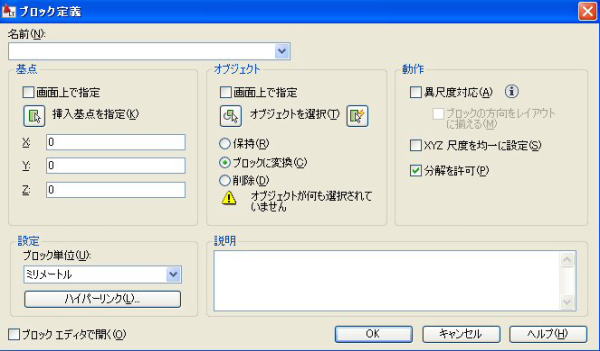

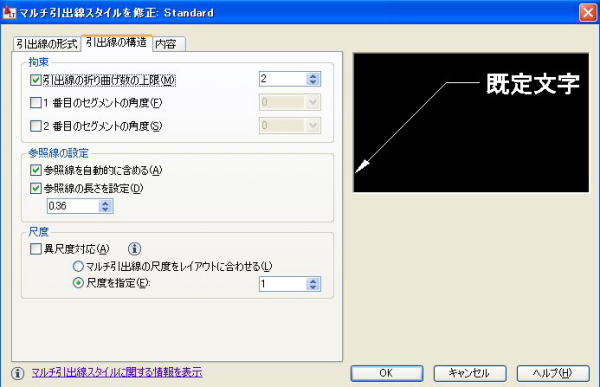
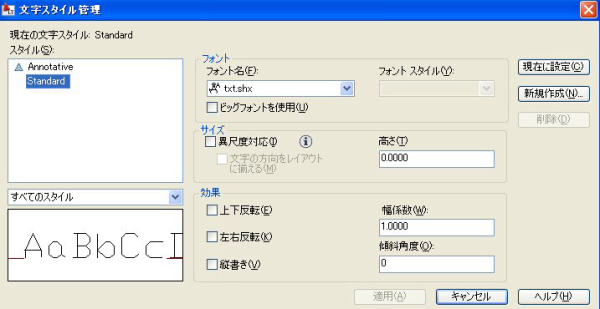


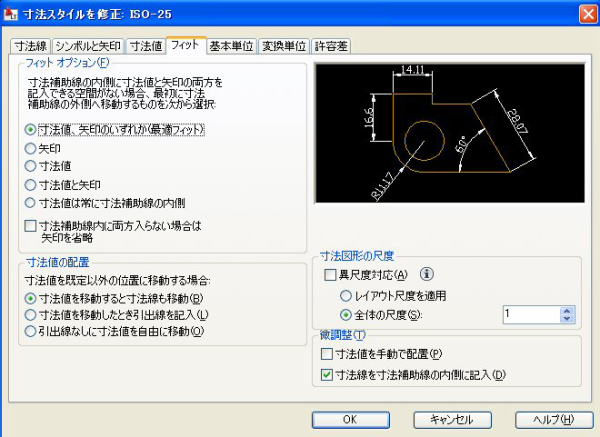
※従来からの設定(現在でもOK)では寸法は各ビューポートに対してレイアウト尺度を使用してきた、また文字に関してもモデルでの作図では尺度の逆数の高さで、またペーパー空間上なら1/1で作図してきた。
ビューポート尺度は1/1に設定してある