
フレーム枠なし
フレーム枠付


画像を選択してダブルクリックするとイメージ調整のダイアログが表示されますので、編集することができます。
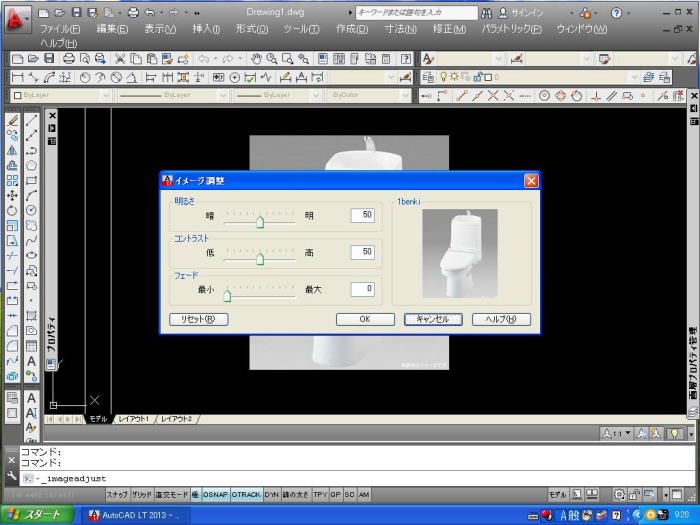
システム変数 「imageframe 」を実行します。値は「 0 」です。下図のように消すことができます。
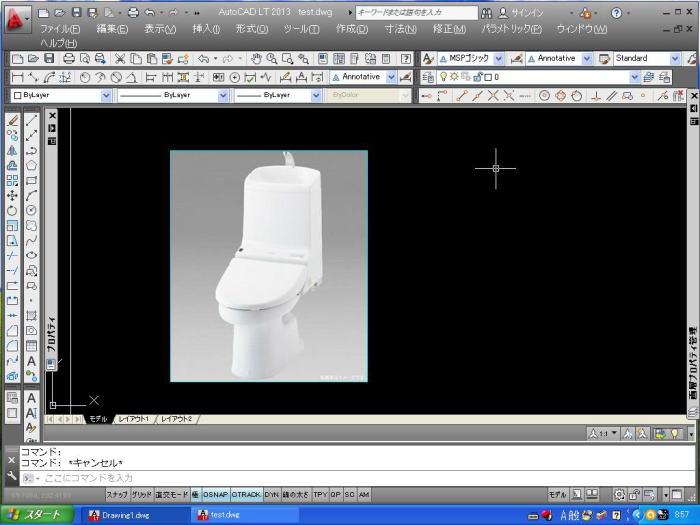

画像を貼り付けて完了です。大きさはオブジェクトプロパティーで編集できます。画像にフレーム枠が
ついてます。枠は水色で表示してます。不要な場合は・・・下記へ
下図のイメージをアタッチダイアログが表示されます。パスの種類を相対パスにします。尺度は印刷する
図面の尺度の逆数倍をいれます。1/100なら100倍(モデル空間の時)
ペーパー空間上で貼り付けの時は1です。 ※尺度は後でも変更可能です。
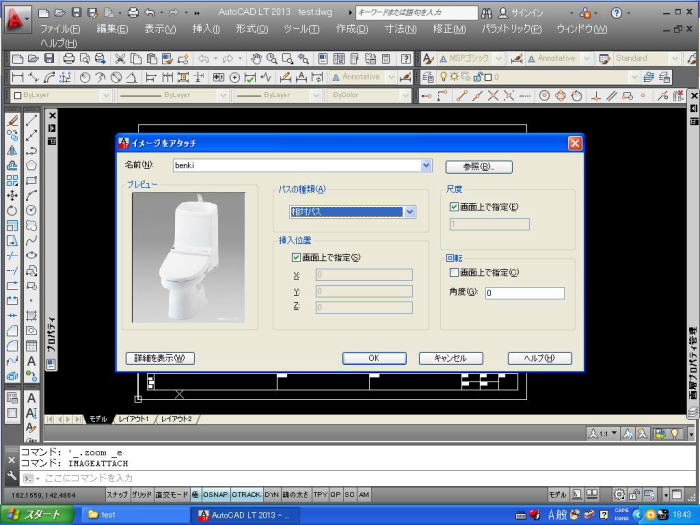
フォルダ内のdwgファイルを開きます。次に、システム変数「 imageattach]を実行すると、下図のような
参照ファイルを選択ダイアログが表示されますので貼り付ける画像を選択し開きます。
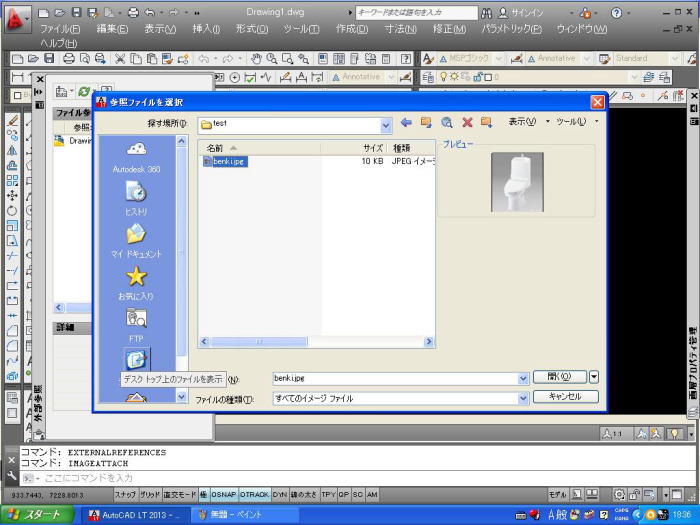
下図に写っている洋風便器jpgをdwgファイルに貼り付けてみようと思います。同じフォルダ内に貼り付ける
画像ファイルとdwgファイルが格納されている必要があります。
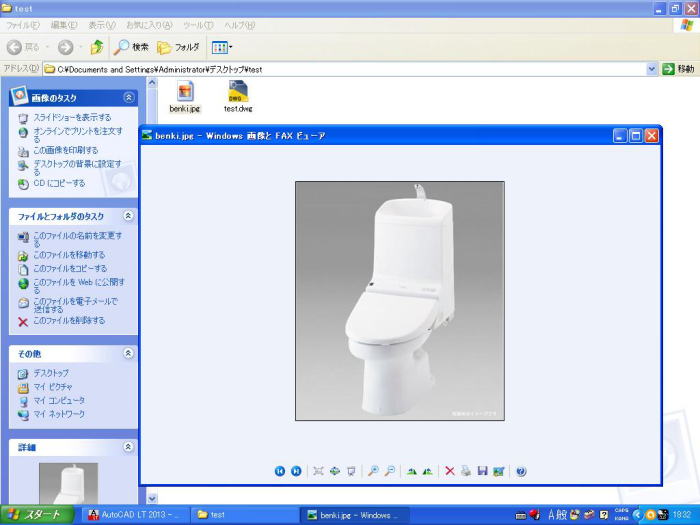
AutoCADで画像を貼り付ける場合はOLEオブジェクトで貼り付ける場合とイメージとして貼り付ける場合とが
あります。早くて使いかってのよいのはOLEオブジェクトですが、欠点もあります。操作はコピー貼り付けで
すが、dxf変換ができない、画像の解像度もコピー側のパソコンで決定します。画像はdwgファイルに埋め
込まされるので便利ですが画質がよくないのです。
一方、イメージで貼り付ける場合は解像度は元データの画質によりますので高画質が期待できます。また
イメージ調整(明るさ、コントラスト、フェード)ができます。
ただ画像はリンクされているだけなので、相手にデータを渡すときはdwgファイルと画像ファイルをいっしょに渡す
必要があります。
下記にイメージ貼り付け操作を解説します。
AutoCAD で写真(画像)を貼り付ける