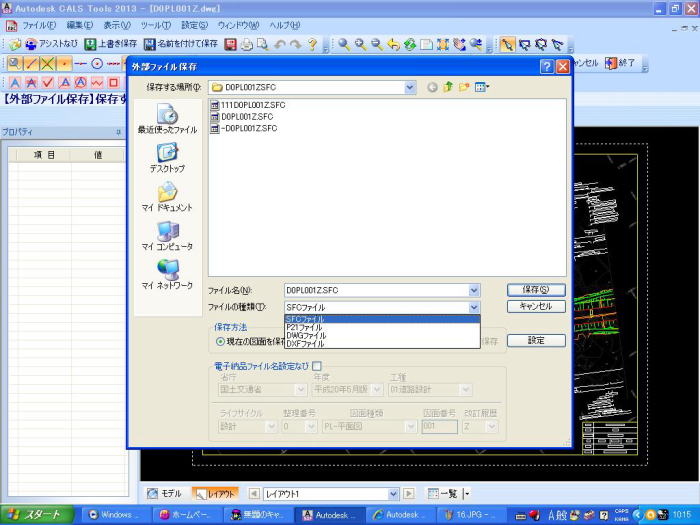
外部ファイル保存ダイアログボックスが表示されますので、ファイル形式を選びます。4通りあります。SFC,P21,
dwg,dxfここではSFCを選択します。 ・・・以上で説明は終了です。
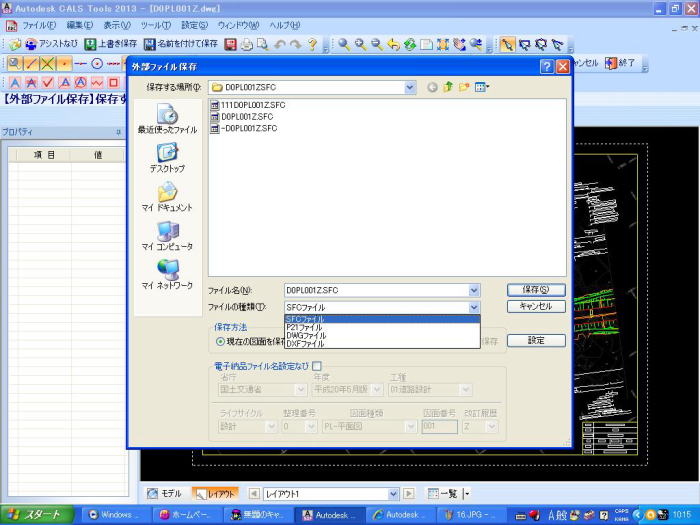
完了したdwgがファイルが開きます。次にファイルメニューの外部ファイル保存を選択します。
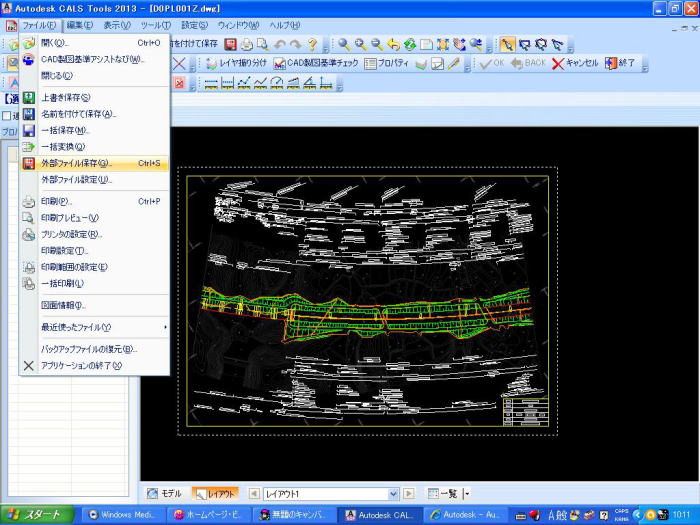
画面全体がグレー表示になり、右側のチェック項目の赤色箇所も消えてなくなりました。最後に完了ボタンを
押して保存です。
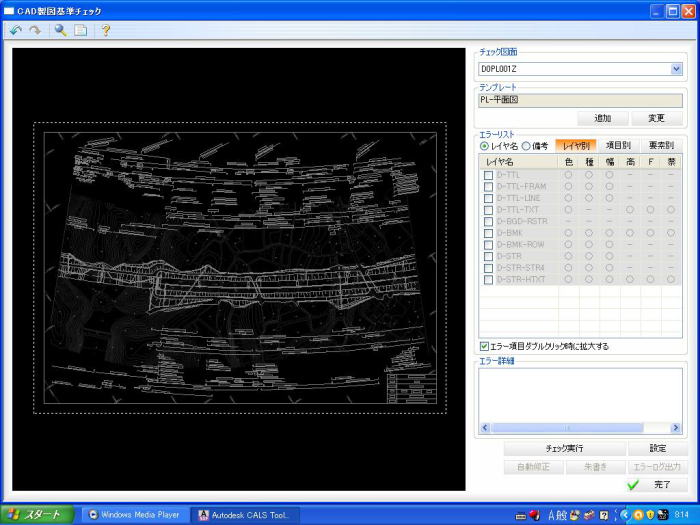
エラー修復のCAD製図基準チェックが始まります。
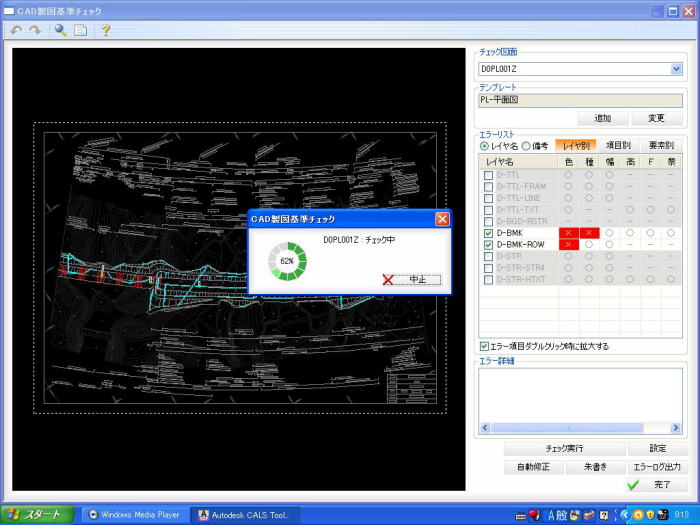
Autodesk CALS Tools2013ダイアログが表示され確認後、「はい」ボタンを押します。
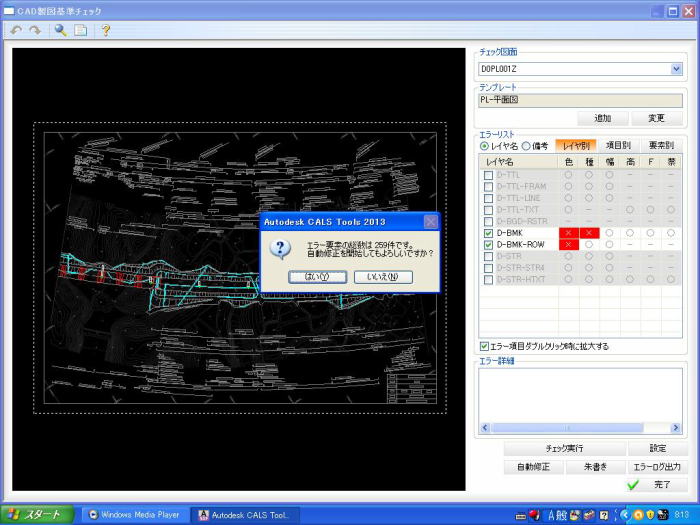
CAD製図基準チェックが終了すると、下図チェック図が表示されます。右側の赤色箇所がエラーです。今回は、
レイヤ名はOKだが、二つのレイヤで色と線種のエラーが見つかりました。次に、自動修正ボタンを押します。
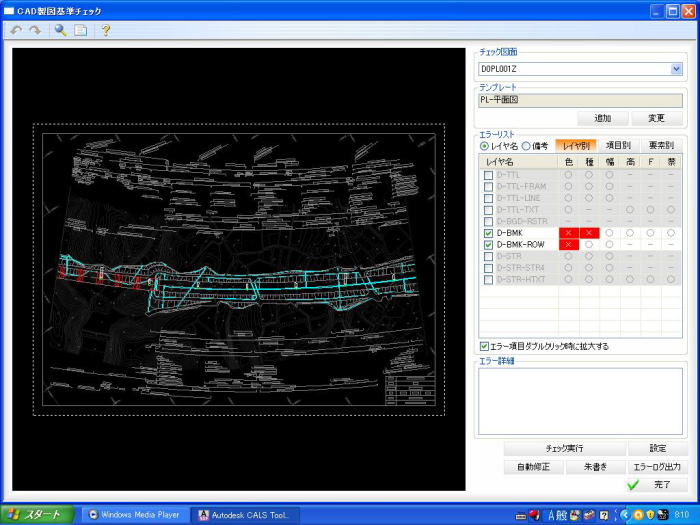
CAD製図基準チェックが始まります。
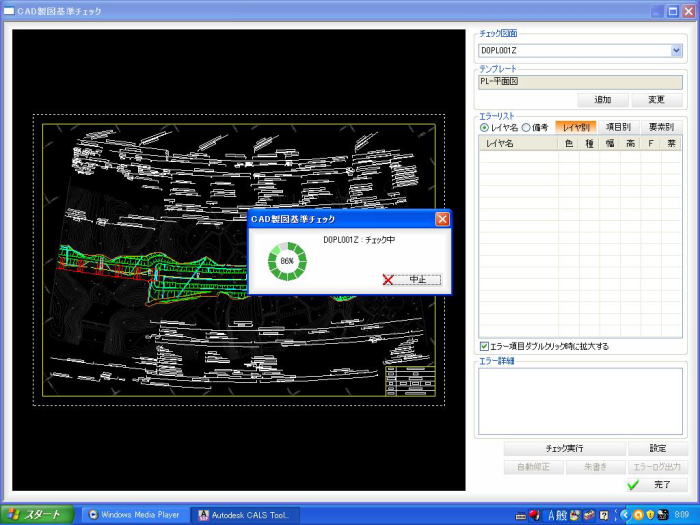
チェック方法選択ダイアログボックスが表示されます、確認してからOKボタンを押します。
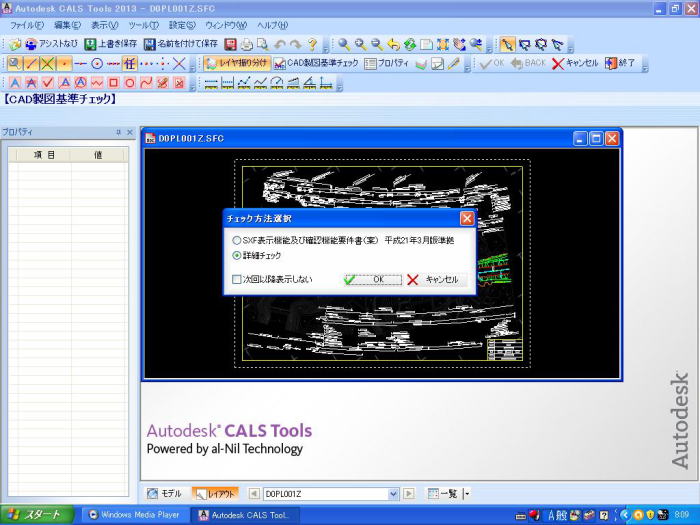
CAD製図基準チェックボタンを押します。
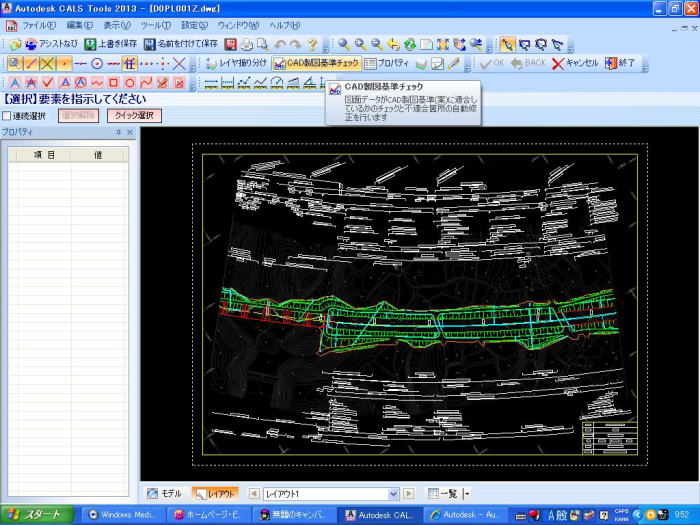
下の画面右側にレイヤが表示されました。太字のレイヤに振り分けられました。ここでは図面全体がグレー
表示になってます。もし振り分けが残っていれば図形を選択して手動でレイヤ移動します。今回はありません。

CAD製図基準テンプレート認識ダイアログが表示されます。確認してから自動ボタンを押します。
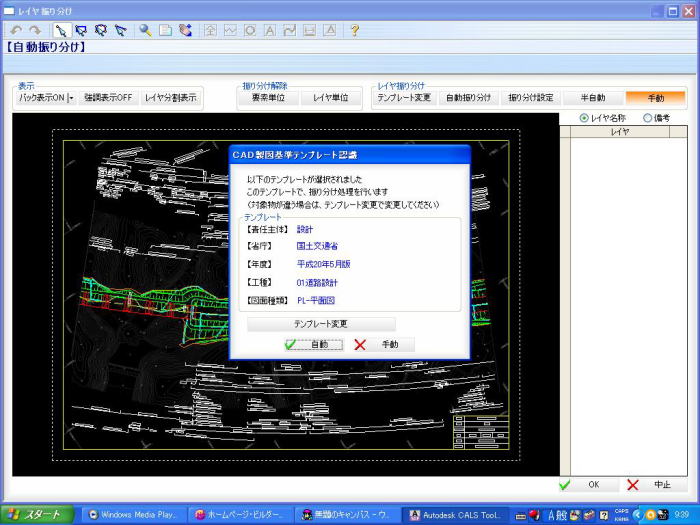
次に、CAD製図基準テンプレート選択ダイアログボックスが表示されます。ここでは平成20年度5月版を選択。
OKボタンを押します。
すると次にレイヤ自動振り分けダイアログボックスが表示されます。今回はすべての要素を対象とする
を選択します。
図面が読み込まれます。次にレイヤ振り分けボタンを押します。
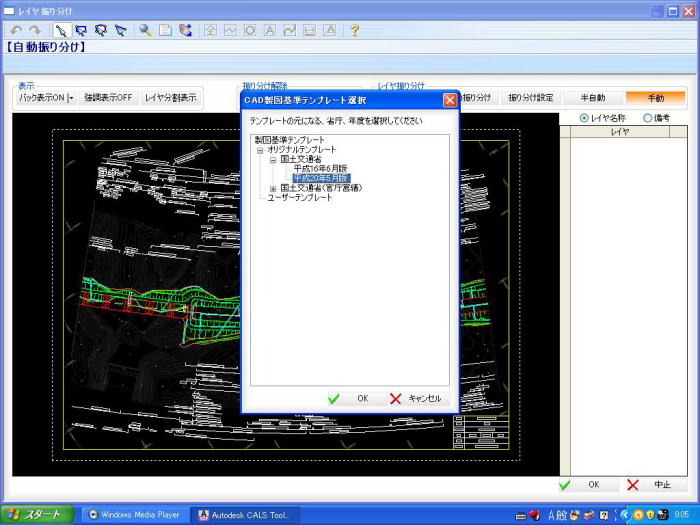
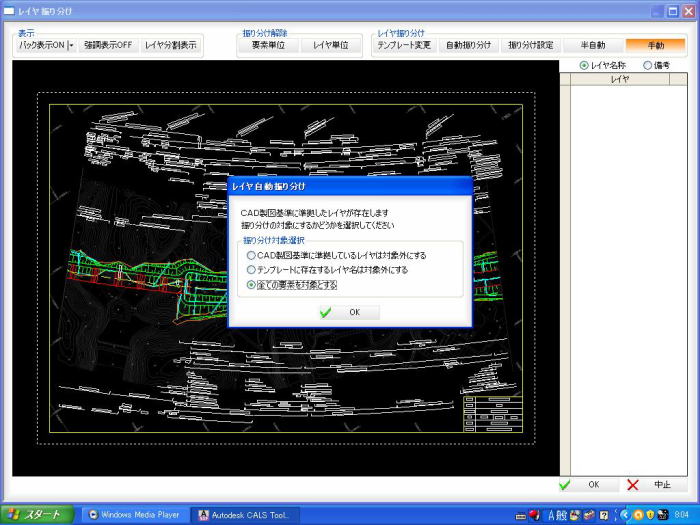
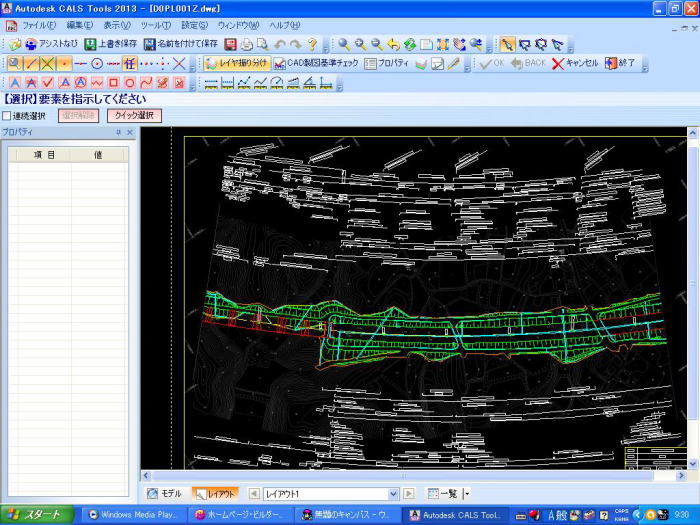
読み込み図面選択ダイアログボックスが表示されます。確認してからOKボタンを押します。
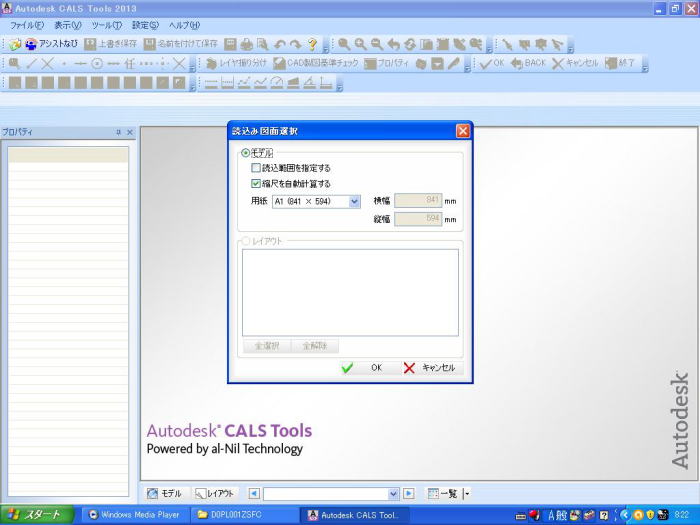
下図の道路平面図のファイル名はD0PL001Z.dwgです。
D0PL001ZSFCフォルダの中のD0PL001Z.dwgを選択します。
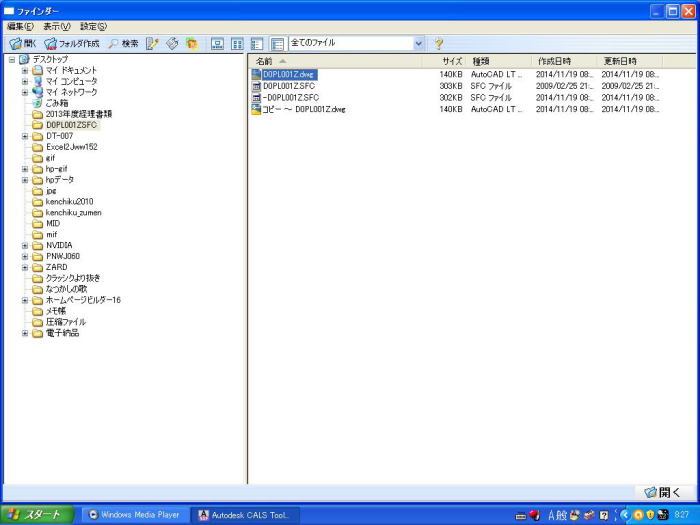
Autodesk CALS Toolsを起動します、起動ダイアログボックスが表示されます。
ファイルオープンボタンを押して目的のdwgファイルを探します。
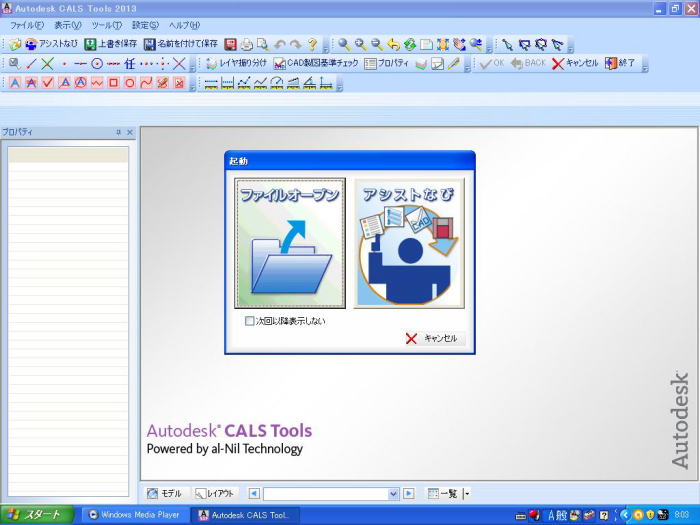
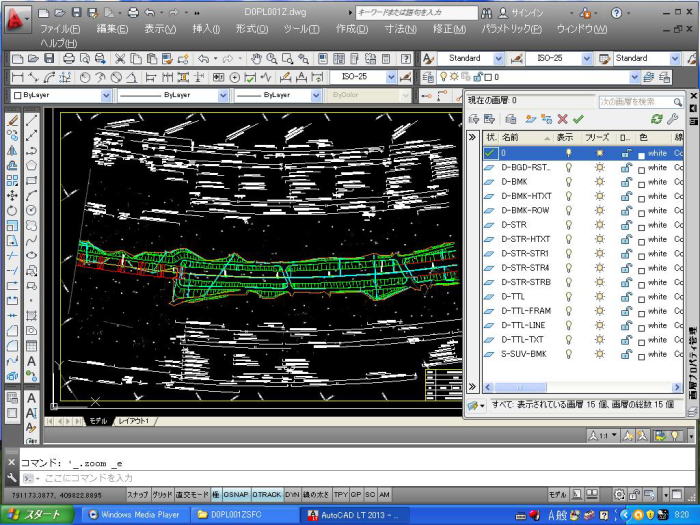
公共事業に携わる人の電子納品図面データ SXF の作り方を助けるAutodesk
CALS Tools
を説明します。
本ソフトを使うことにより、CAD製図基準(案)に準拠した電子納品用の図面データの作成作業
効率を大幅に向上しました。簡単に言うと、任意のレイヤ、図形で作成されたdwg、dxfファイルのCAD
図面をCAD製図基準(案)に準拠した電子納品図面データSXFへの変換を強力にサポートします。
よくわかるように下図のdwgで作図された道路平面図がCAD製図基準(案)に準拠しているかどうか
Autodesk CALS Toolsを使いチェックします。
AutoCAD の電子納品データは・・・